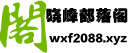哪吒面板,一个实时监控VPS运行状态的面板,多种主题多样化,再也不担心哪台服务器出问题了
前言
vps探针,对于手里有多台vps的小伙伴来说,的确是一个不错的助手,可以实时监控到VPS的运行状态,是否在线离线,用了多少流量,CPU 内存使用量是多少,都一目了然。所以,你假如你手里也有多台VPS的话,那么这个探针面板应该是你必备的工具。
准备工作
- 宝塔面板(可选,装宝塔主要是为了反代)
- Nginx 1.18以上
- 两个域名(一个用于面板域名,一个用于对接其他vps,两个域名均为二级域名即可)
开始教程
1、域名解析
将两个域名都解析到要安装哪吒面板的服务器的IP上
- 一个用来访问安装好的哪吒面板,这里称访问域名,比如我的
vps.xiaofeng.com,建议套CDN - 一个用来连接客户端Agent和服务端,这里称监控域名,比如
jiankong.xiaofeng.com,千万不能套CDN
2、宝塔设置反代
做这一步的目的是为了以后再登录面板查看的时候省去输入端口号的麻烦,如果你不怕麻烦这一步是可以省略掉的
进入宝塔后台点击新建站点--输入提前解析好的用于面板的域名,点击确定~紧接着把SSL证书一并申请了~方便后边操作~下面重点说一下反代设置
点击站点域名再点击反向代理,如图填写,点击保存~目标URL就填写http:127.0.0.1:8008

紧接着点击配置文件选项

复制一下代码覆盖粘贴即可!
|
1 2 3 4 5 6 7 8 9 10 11 12 13 |
location / { proxy_pass http://127.0.0.1:8008; proxy_set_header Host $host; } location /ws { proxy_pass http://127.0.0.1:8008; proxy_http_version 1.1; proxy_set_header Upgrade $http_upgrade; proxy_set_header Connection "Upgrade"; proxy_set_header Host $host; } |
3、配置Github
没有就先去注册下:github.com
浏览器中打开 https://api.github.com/users/你的GitHub用户名
返回的是Json的信息,第二行id对应的值就是你的ID,纯数字的。保存起来备用(安装面板需要用到),如下图:

然后创建一个OAuth Apps打开:https://github.com/settings/developers,然后点击New OAuth App按钮

填入你的面板域名和站点名称

主页名:随便填
主页地址:填
http(s)://你的服务器IP:8008/,如果你反代了就填http(s)://访问面板域名/访问回调地址:这里填
http(s)://你的服务器IP:8008/oauth2/callback,如果你反代了就填http(s)://访问面板域名/
然后进入刚刚创建的apps

保存Client ID然后点击Generate a new client secret按钮创建Client secrets并保存下来。注意Client secrets创建的密钥只显示一次,一定要记录好~
部署面板
1、防火墙设置
打开8008端口和5555端口,如果你程序中改为其他的,防火墙放行相应的端口
SSH连接到vps后台,输入一键脚本
|
1 2 |
curl -L https://raw.githubusercontent.com/naiba/nezha/master/script/install.sh -o nezha.sh && chmod +x nezha.sh sudo ./nezha.sh |
如果你的机器是国内机,github访问不到,请使用下面CDN脚本
|
1 2 |
curl -L https://cdn.jsdelivr.net/gh/naiba/nezha@master/script/install.sh -o nezha.sh && chmod +x nezha.sh CN=true sudo ./nezha.sh |

输入1进行面板的安装,然后将刚刚上面记录下来的ID和Client ID及Client secrets输入进去即可,如下图:

更新后脚本可能再安装时候的步骤有所不一样,这次再写教程的时候没有要求输入ID,只输入了client ID以及client secrets,大家就安装最新的步骤进行即可,安装完毕后
输入https://你的站点 就可以进入到哪吒面板主页了
2、添加服务器及Agent
进入哪吒面板–点击登录–用GitHub账号登录–后台管理–添加服务器

接着把密钥复制出来保存好

分组、排序、备注根据自己需要填写就行,不填也不影响使用。
添加完服务器后,在服务器列表中可以看到每个服务器都会有一个ID和密钥,这两个我们后面在配置Agent的时候会用到。
然后就在SSH终端中运行命令./nezha.sh,选择8安装Agent,填入相关数据,服务器就安装完成了,到这里,安装Agent的过程就完了,因为和客户端的安装配置一样,所以大家可以看下吗客户端安装配置的图例操作。
3、客户端的安装及配置
在你所有需要安装监控的vps分别执行脚本
|
1 2 |
curl -L https://raw.githubusercontent.com/naiba/nezha/master/script/install.sh -o nezha.sh && chmod +x nezha.sh sudo ./nezha.sh |

4.TG机器人设置
先申请一个机器人 @Botfather ,然后/newbot ,创建新的机器人(bot)时,会提供的 token(在提示 Use this token to access the HTTP API:后面一行)这里 ‘bot’ 三个字母不可少;然后获取自己TG的数字Id, 和这个机器人 @userinfobot 对话可获得一串数字;这两个保存下来,一会备用。
进入面板机后台,报警——先添加通知方式,格式为(仅替换XXX部分)
|
1 2 |
https://api.telegram.org/botXXXXXX/sendMessage?chat_id=XXXXXX&text=#NEZHA# |
其中bot后面的XXX为机器人的token,chat_id为你自己TG的ID。
然后添加报警规则,常用的离线规则为
|
1 2 |
[{"Type":"offline","Duration":10}] |
上面的语法为,被控机10秒内没有数据传至面板机,就视为离线,TG机器人就会通知你哪台机器离线,考虑到国内外机器的网络情况,这个数值太小,误报几率大,建议设置大一点,我设置的为300秒,相对准确,不会被骚扰。
|
1 2 |
[{"Type":"offline","Duration":300}] |
设置后记得设为启动就行。
最终效果